[Spring/Project] Jenkins 사용 무작정 따라하기
by
이글은 Jojoldu님의 글 docker를 이용한 CI 구축 연습하기 (젠킨스, 슬랙) 를 바탕으로 제작된 실습 후기입니다.
젠킨스 환경 설정
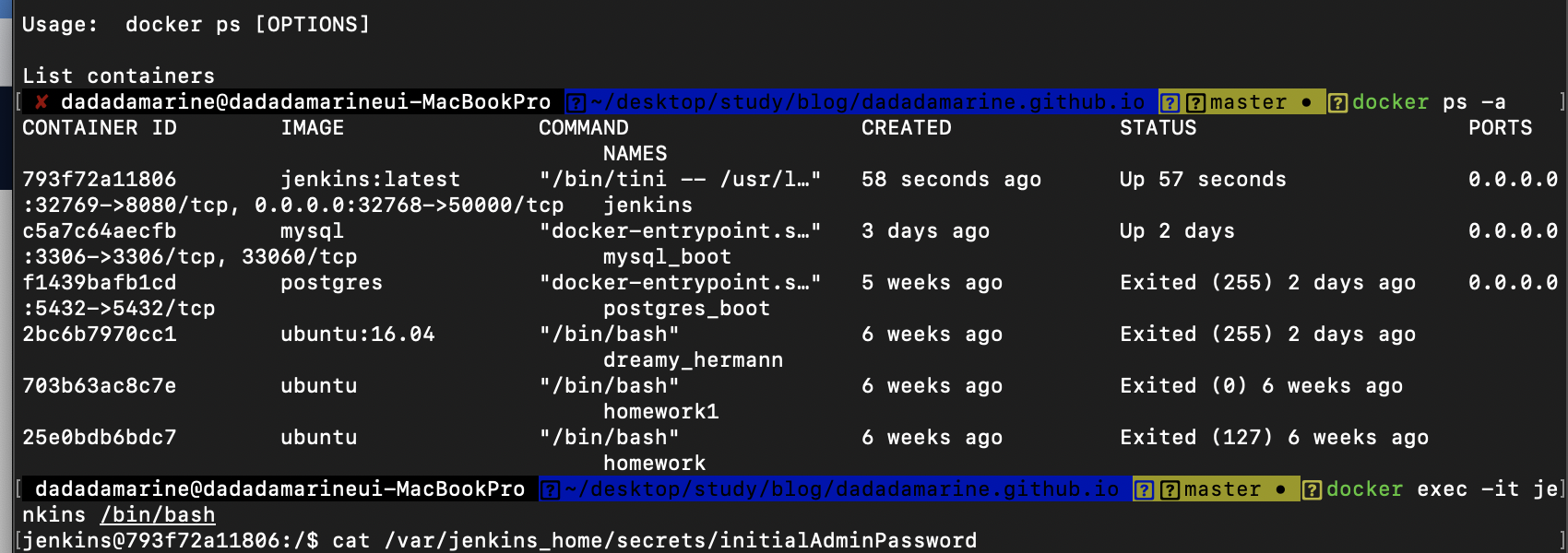
Docker conatiner에 Jenkins를 설치하고, 패스워드를 알아낸다.
그후 32769 포트에 접속해서

패스워드를 입력하고 설치를 한다.
그럼 에러가 난다.
관련 공지를 확인하였다.
jenkins/jenkins를 사용해야한다.
jenkins 와 jenkinsci/jenkins는 이미지 업데이트가 중단되었다.
docker kitematic보다는
docker pull jenkins/jenkins
docker images # 다운받은 이미지 확인
docker run -p 32769:8080 --name jenkins jenkins/jenkins
# 다운받은 이미지로 컨테이너를 생성한다. 컨테이너 이름은 jenkins, 로컬의 32769포트를 컨테이너의 8080포트와 연결
명령어를 사용하도록 하자.
도커 명령어는 도커 무작정 따라하기: 도커가 처음인 사람도 60분이면 웹 서버를 올릴 수 있습니다! 를 참조하시면 됩니다.
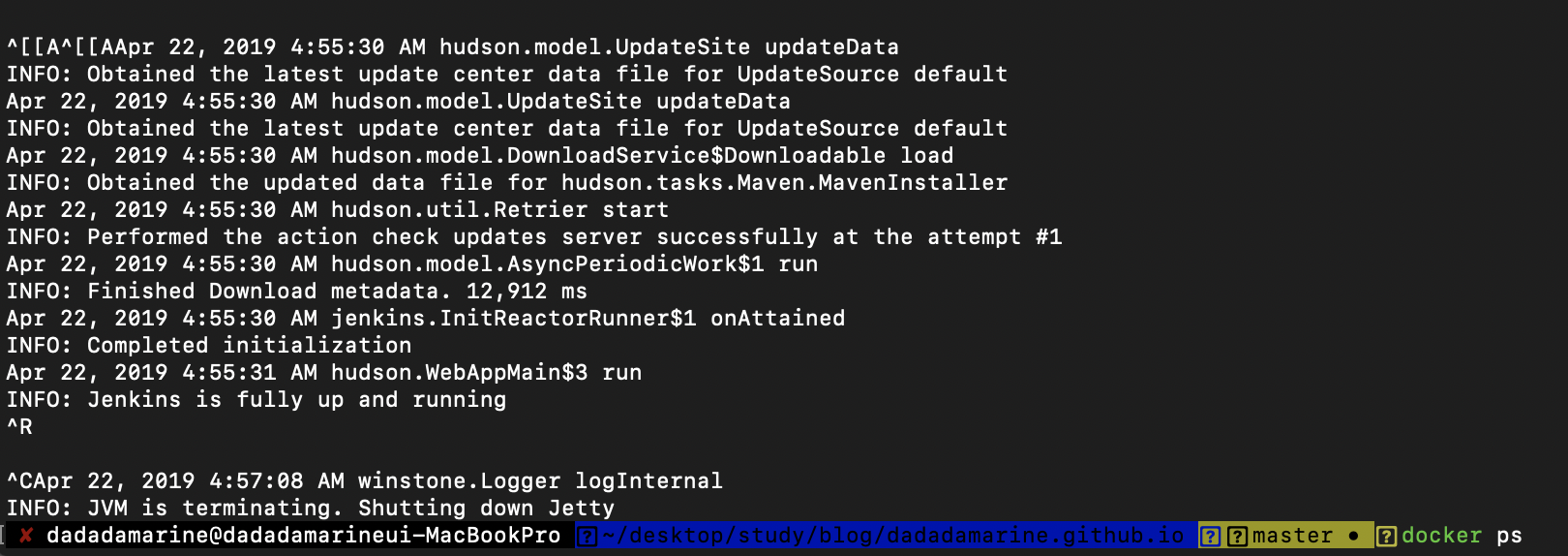
이런 화면이 나오신다면 컨테이너가 잘 실행 된것입니다.
# 종료되어있는 컨테이너를 켜기
docker start jenkins
# 현재 실행중인 컨테이너 확인
docker ps
실행 결과

이제 아래와 같은 비밀번호 입력화면이 나오면
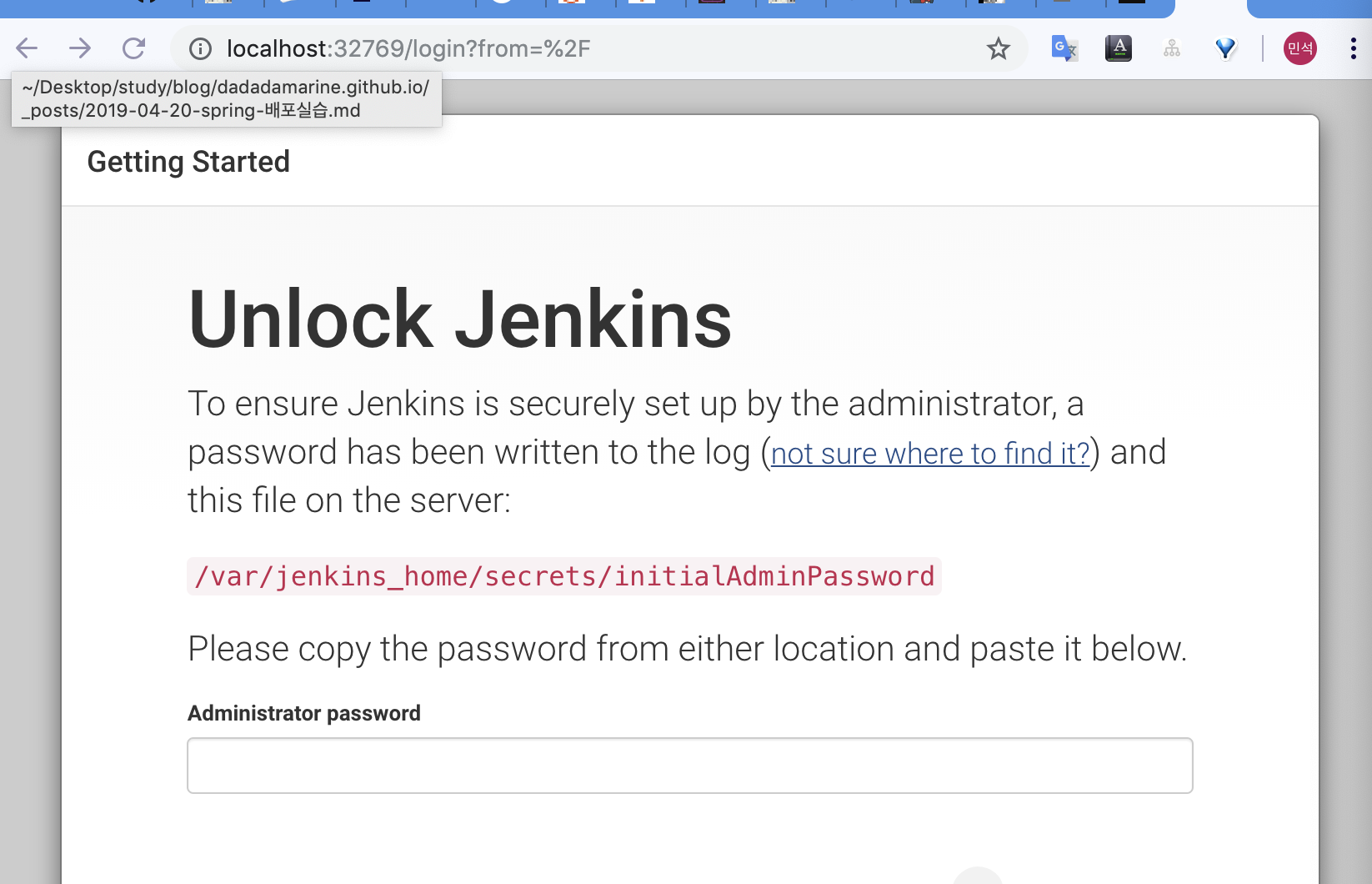
터미널을 위로 올려서 찾은 패스워드를 입력합니다.

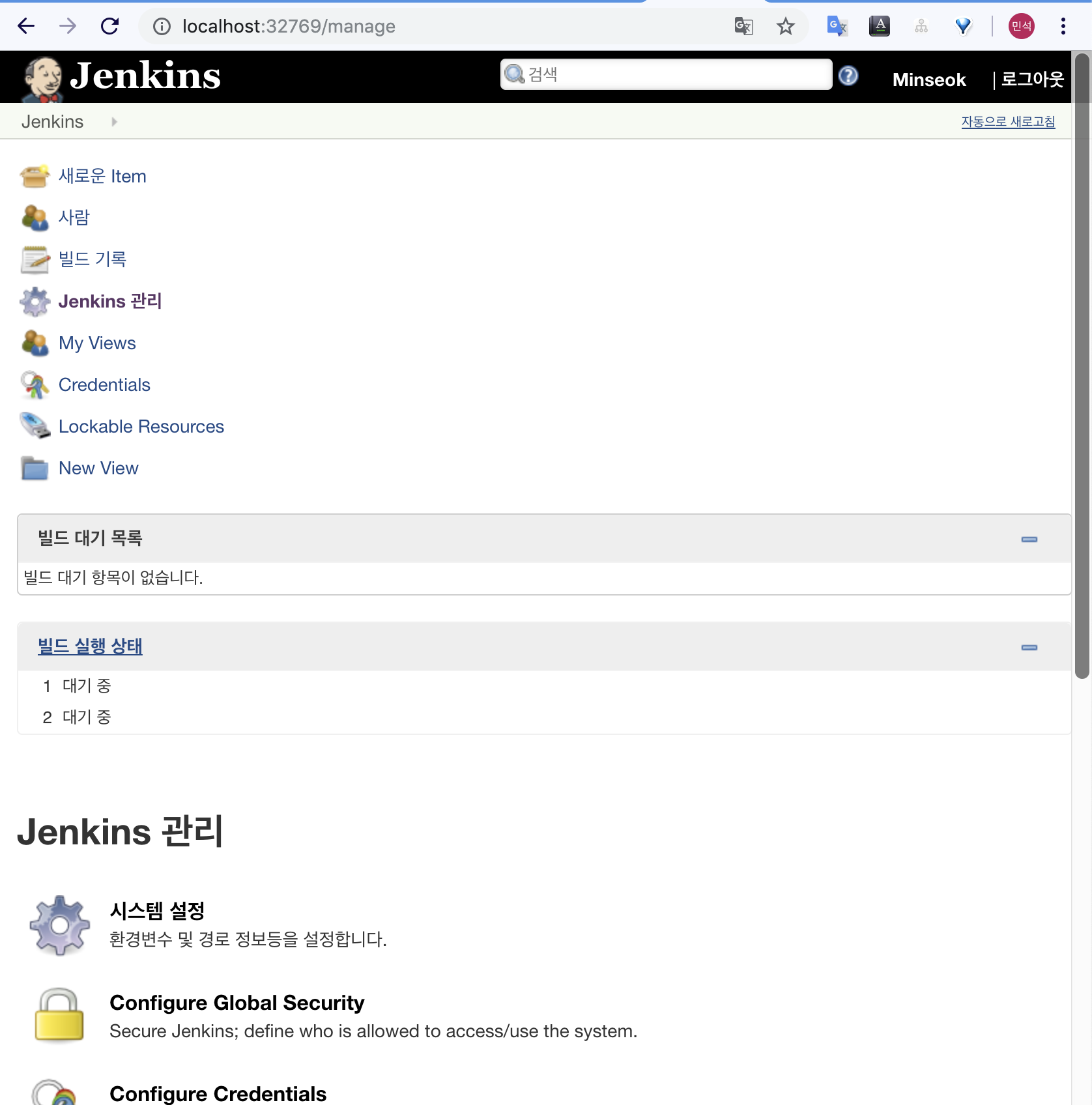
이렇게 드디어 정상실행!
웹 훅 설정
중략
젠킨스 기본설정
ngrok 설정
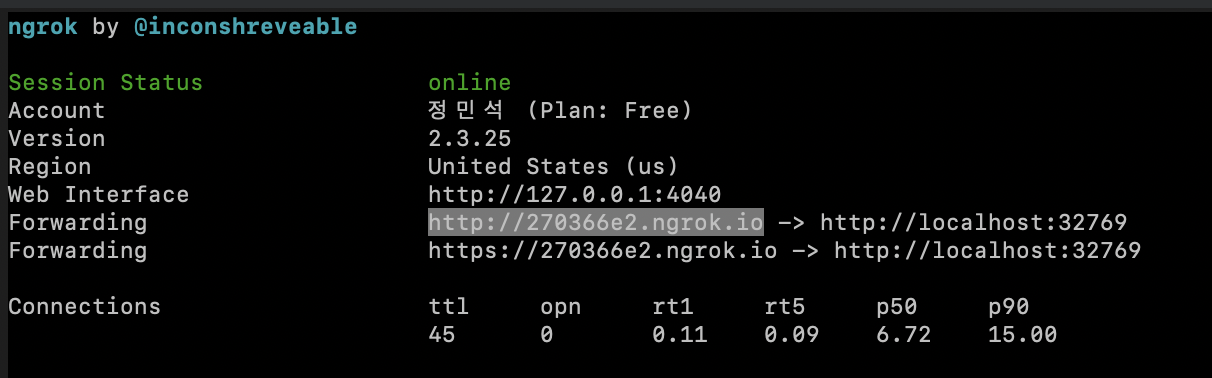
github 웹 훅 설정
1. CSRF 해제
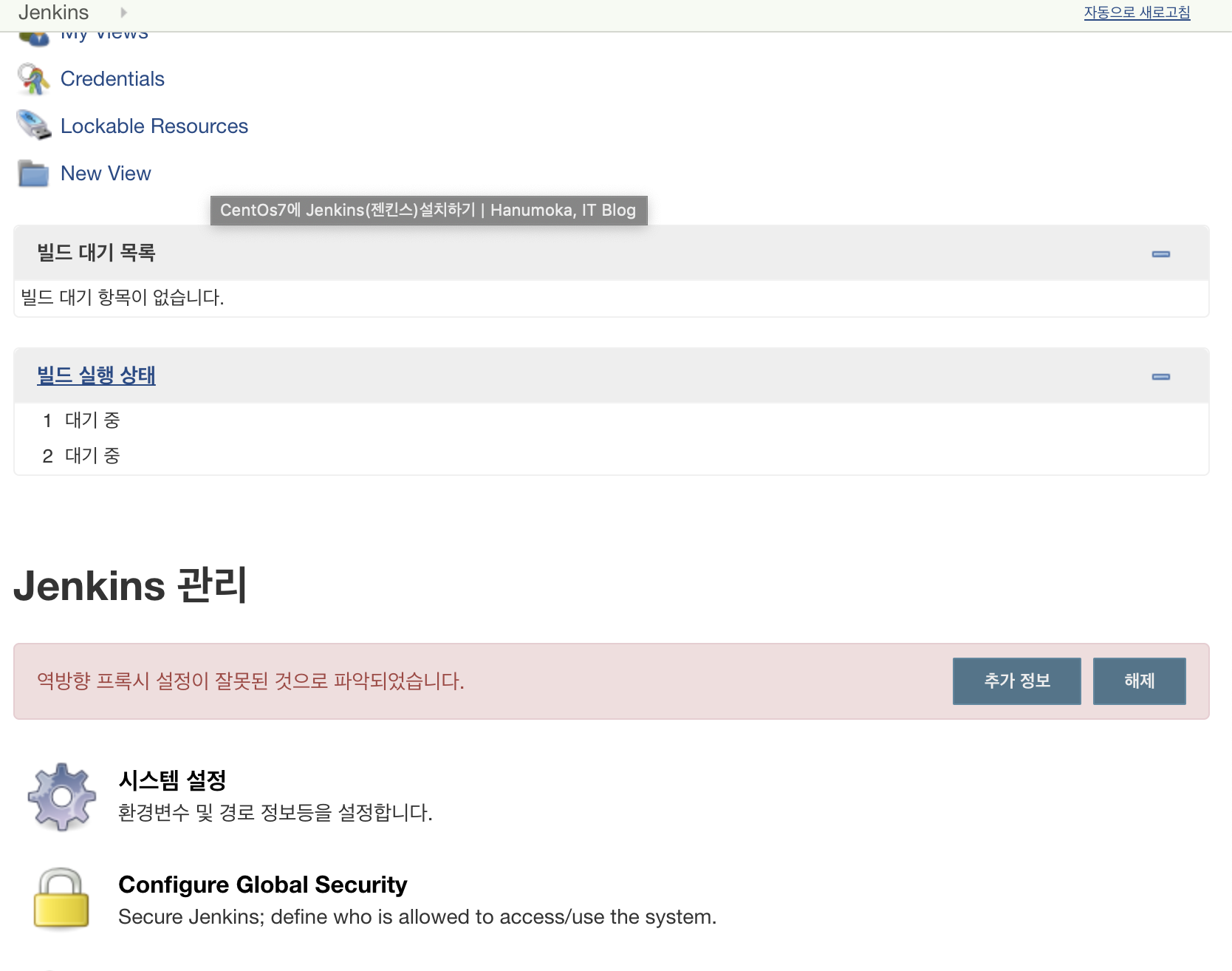
맨 아래 보이는 Configure Global Security로 들어간다.

2. jenkins Job을 설정
3. Github Webhook 설정
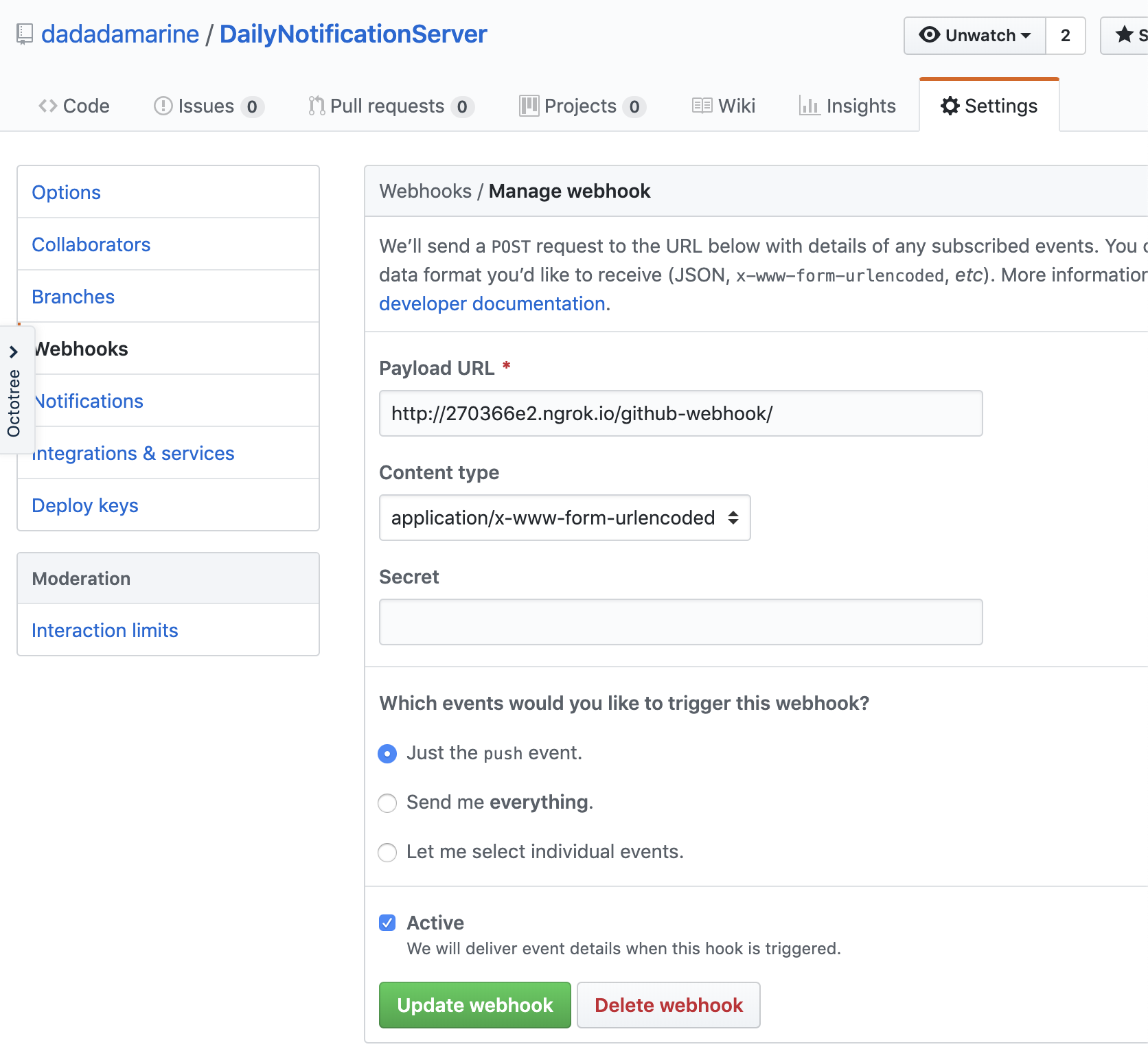
4. 결과
설정 이후 로컬에서 github 로 push를 날리면 자동으로 빌드를 진행한다.
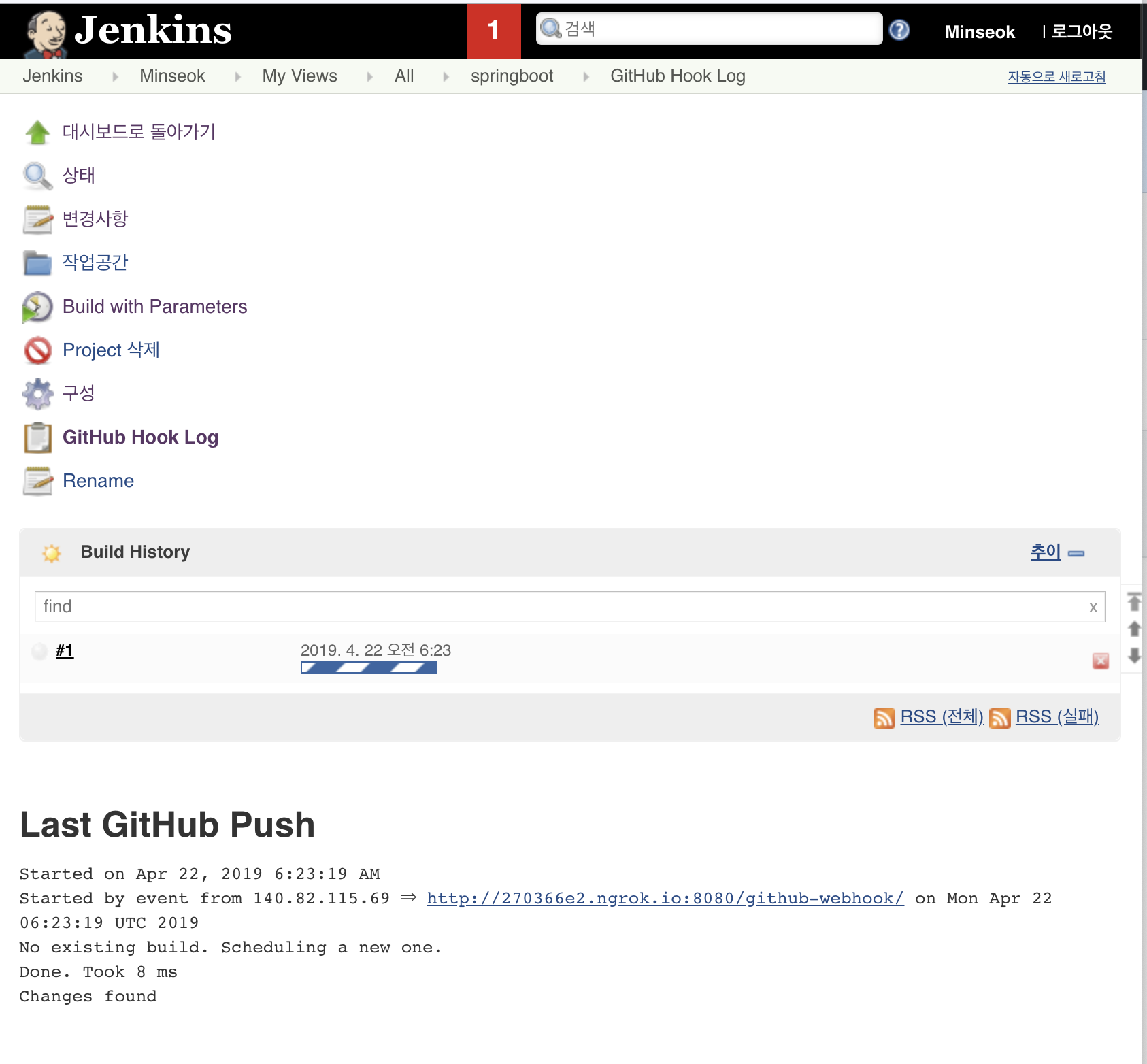
빌드도 무사히 완료하였다.
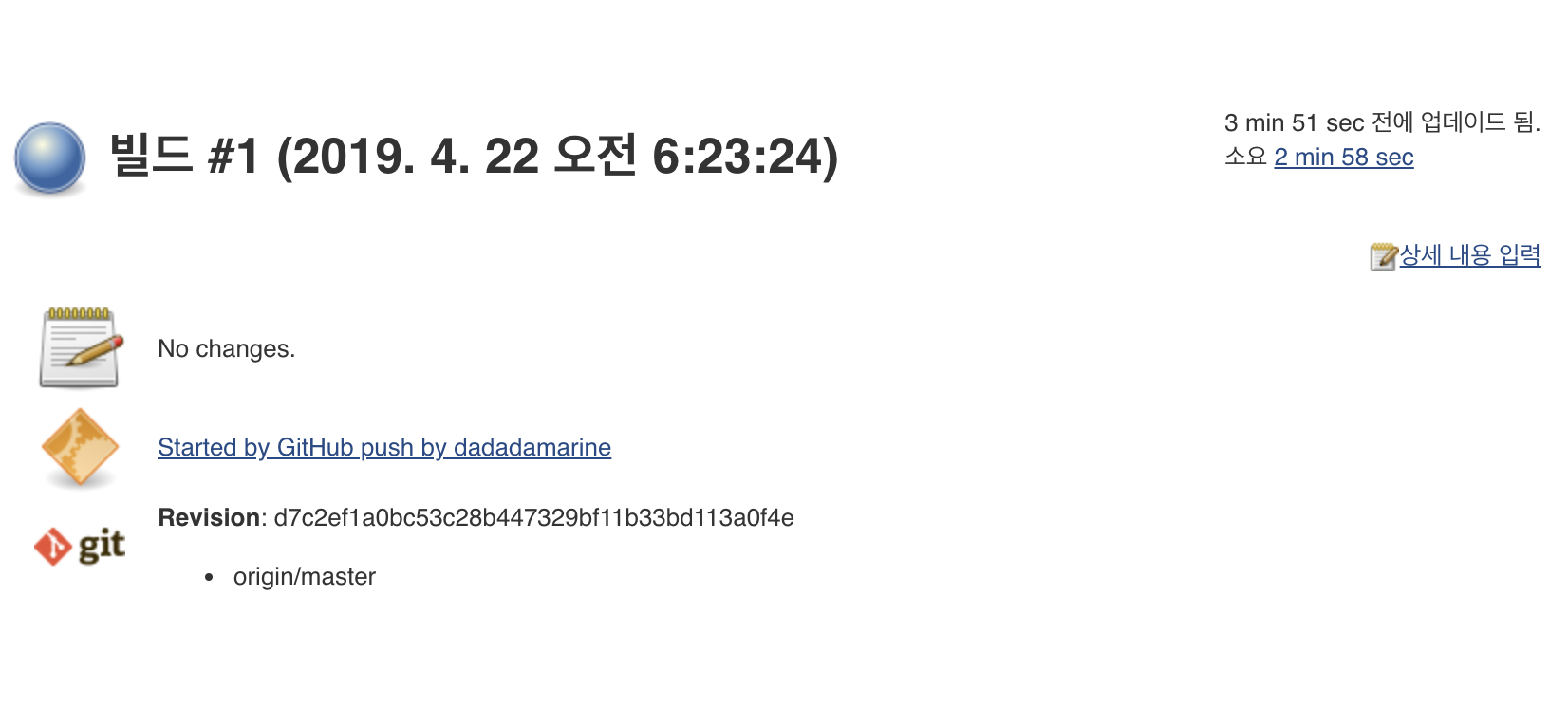
슬랙 알림 설정
1. 슬랙에서 젠킨스 플러그인 설치
2. 젠킨스에서 Slack Notification 설치
3. 슬랙에서 나온 BaseUrl, Integration Token, Channel을 입력
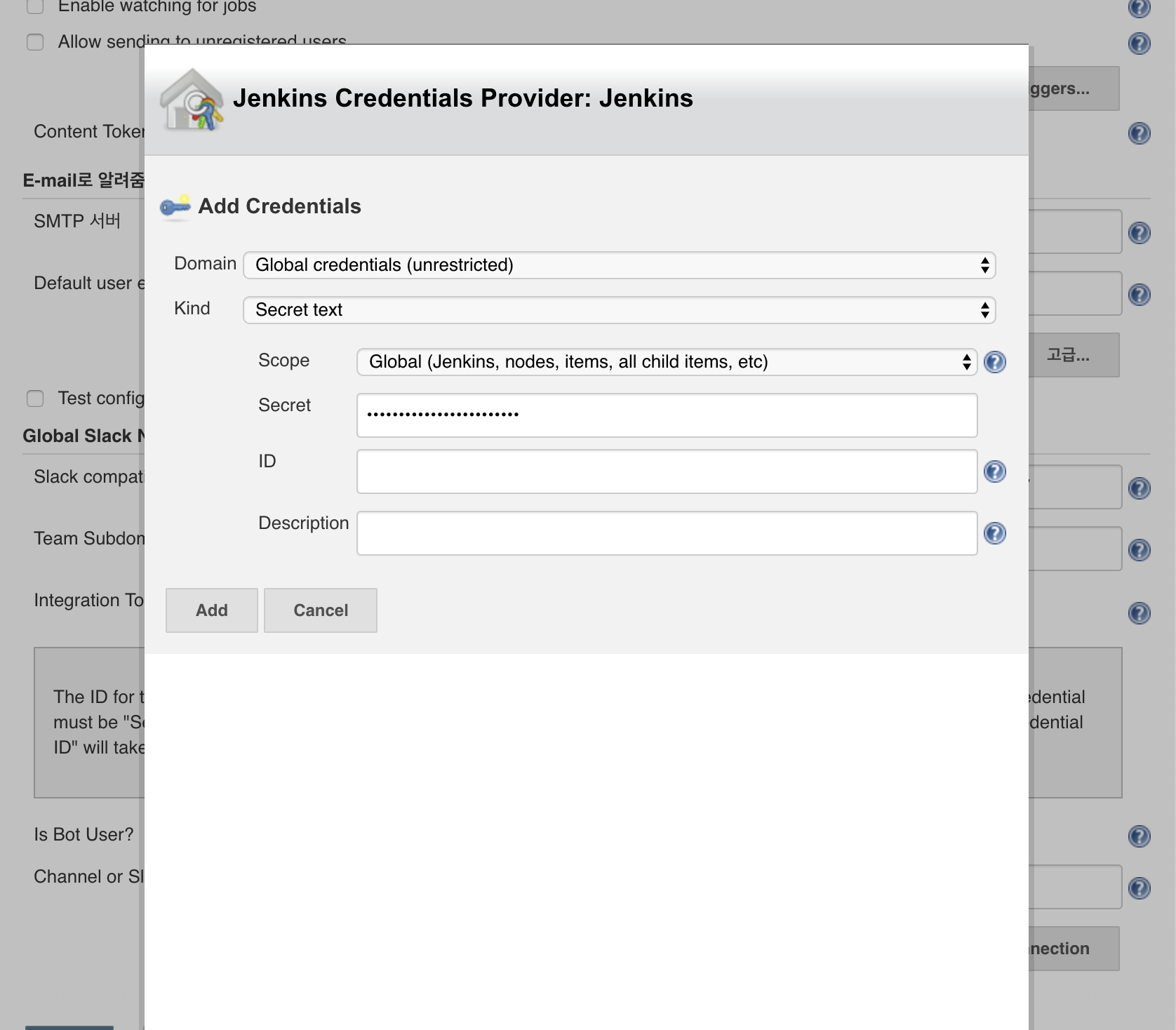
Integration Test 입력방법.
- Add 클릭
- Kind를 Secret Text로 바꾼후 Secret칸에 슬랙에서 복사한 토큰을 입력
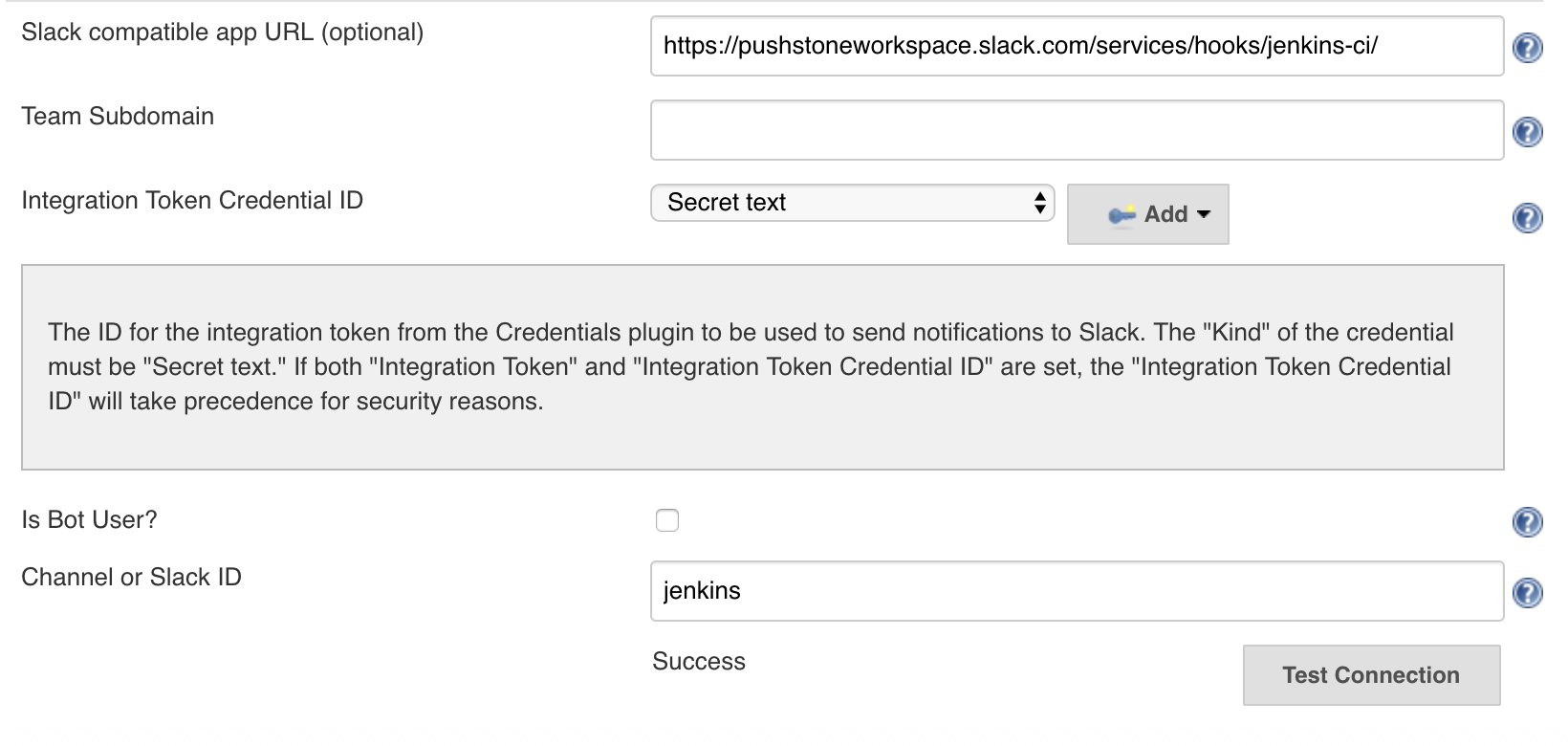
Test Connection을 눌러서 Success가 나온다면 통과!
4. 빌드 프로젝트에 빌드 후 조치 등록
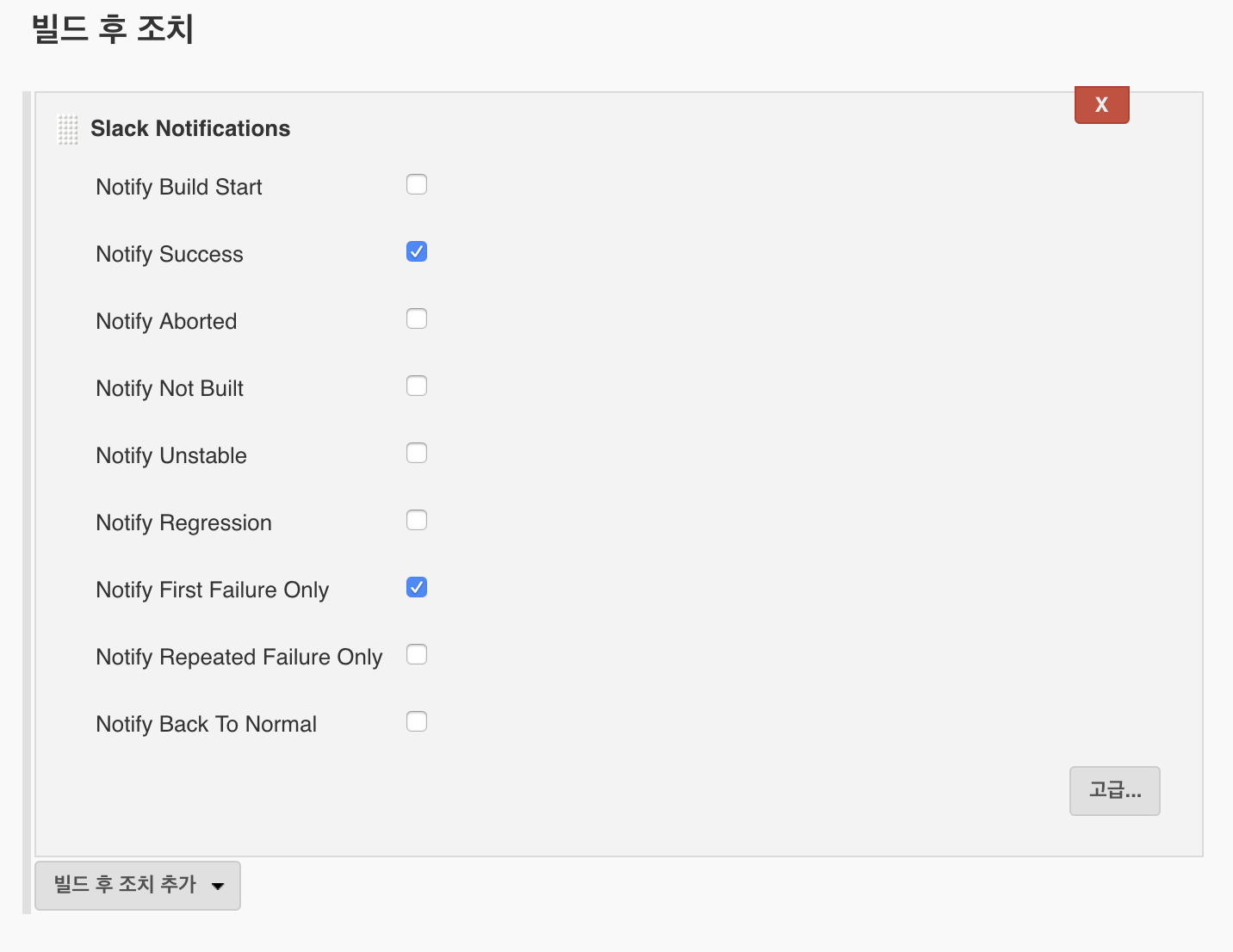
5. 결과

성공!
Subscribe via RSS
